You are here:
Faculty/Staff Wi-Fi Access
Connecting to Wi-Fi with a Windows Computer

- For Wi-Fi, choose the network named “Lyco-WiFi” in your Wi-Fi device settings and follow the on-screen prompts
- Enter your Lycoming Username and Password
- Make sure you select the “Connect Automatically" prompt and choose "Connect."
- You should now see a prompt verifying you are “Connected, secured”
Connecting to Wi-Fi with Apple Devices
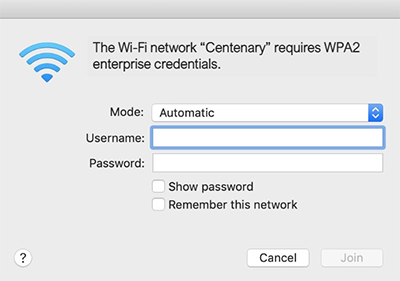
- For Wi-Fi, choose the network named “Lyco-WiFi” in your Wi-Fi device settings and follow the on- screen prompts
- Enter your Lycoming Username and Password to connect, mode should be set to “Automatic”
- Select “Join”
*Apple Mobile devices will follow the same process as above – when presented with a certificate the user should select “Trust” for the first-time logging into the network.
Android v10 and Above:
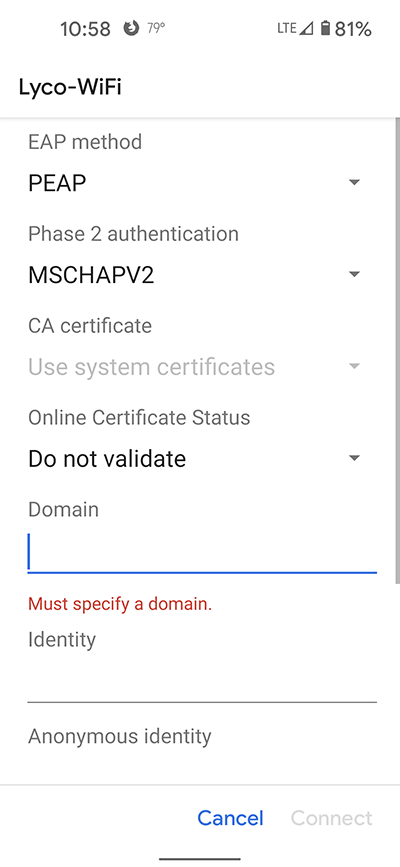
- From the home screen, swipe down from the top of the screen
- Press and hold the Wi-Fi icon until network list opens
- Confirm device is connected to lyco-WiFi SSID
-
Enter the following when prompted:
EAP method
PEAP
Phase 2 authentication
MSCHAPV2
CA Certificate
Use system certificates
Certificate Status
Do not validate
Domain
aaa01-lycoming.apogee.us
Identity
<username> (first part of your Lycoming.edu email address)
Anonymous Identity
Leave this blank
Password
School password for your email account
- Tap Connect